Attachments
You can add, delete, download, and edit attachment(s) on document edit pages.
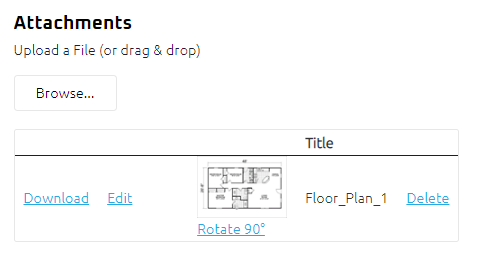
To add an attachment:
- In the Attachments section, click
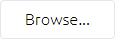 .
.
The File Upload window displays.
Note: You can also drag & drop the file(s) from your computer to the Attachment section.
- Choose one of the following upload options:
a. Select Browse to select the file(s) you want to upload.
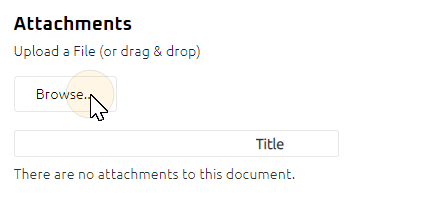
b. Drag the file(s) you want to upload and drop them in the Attachments section.
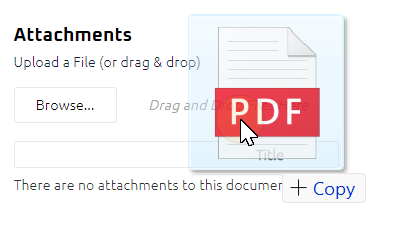
The files is uploaded.
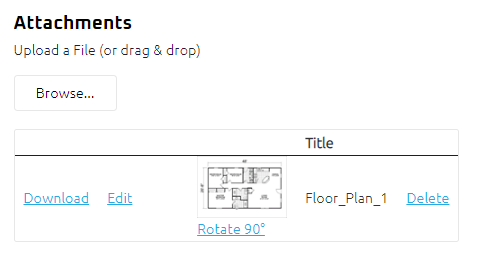
Tips: If the file is a PDF or image file, a thumbnail of the attachment(s) appears. You can rotate images by clicking Rotate 900.
To delete an attachment:
-
Next to the attachment you want to delete, click Delete.
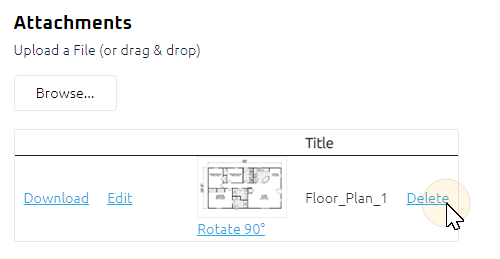
The attachment is removed from the document and no longer appears in the Attachments section.
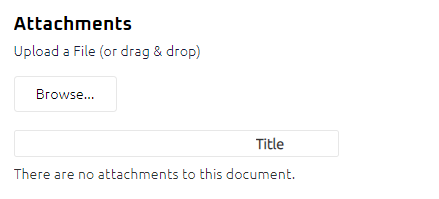
To download an attachment:
- Next to the attachment you want to download, click Download.
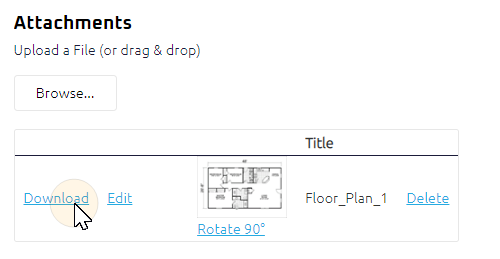
The attachment is downloaded to your local Downloads folder.
Note: Depending on your browser, you may be prompted to choose a save location for the downloaded attachment.
To edit an attachment:
-
Next to the attachment you want to edit, click Edit.
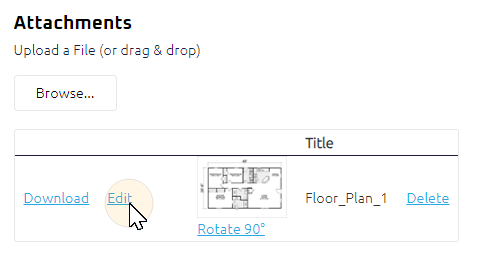
The File page for the attachment appears.
-
Edit necessary file properties:
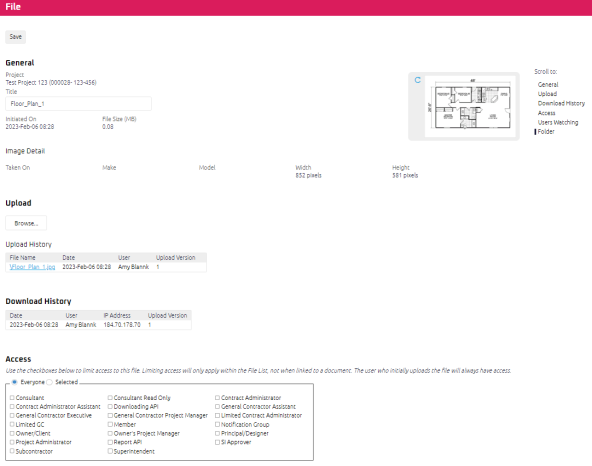
-
 General
General
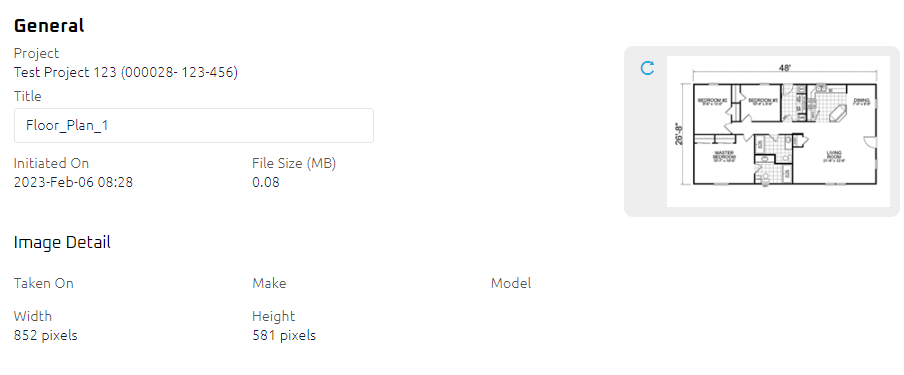
- Enter a new Title.
-
 Upload
Upload
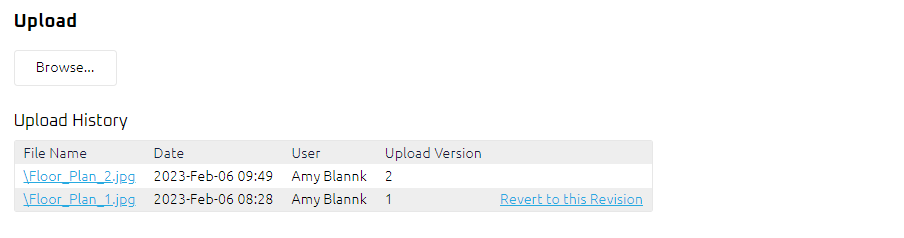
In the upload section you can:
 Upload a New File
Upload a New File
To upload a new file:
- Do one of the following:
 B. Browse for the File
B. Browse for the File
- Click Browse.
- The Open window appears.
- Locate the file you want to upload.
- Click the file.
- Click Open.
 View Upload History
View Upload History
The Upload History shows all changes that were made to the file. To revert to a previous revision:
- Click Revert to this Revision.
Tip: You can view previous revisions at any time by clicking the File Name link.
-
 Download History
Download History

The Download History shows all changes that were made to the file. To revert to a previous revision:
- Click Revert to this Revision in the Upload History section.
Tip: You can view previous revisions at any time by clicking the File Name link.
-
 Access
Access
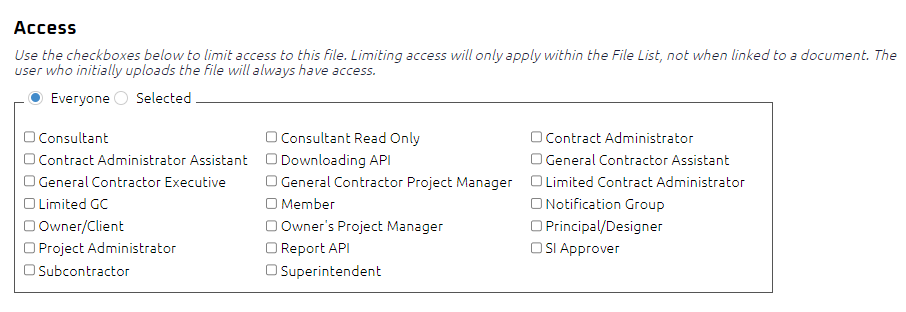
To limit access to a file:
- Select the check boxes to the Group(s), Discipline(s), and Trades(s) you want to have access the file.
Note: Limiting access to a file only applies in the File List. If this file is linked in another document, any access properties set will not be applied.
-
 Users Watching
Users Watching
The Users Watching section displays all users watching this specific file.
a. To start watching the file, click
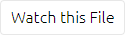 .
.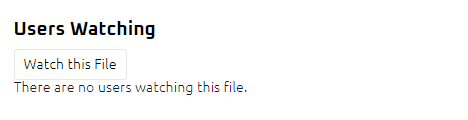
b. To stop watching the file, click
 .
.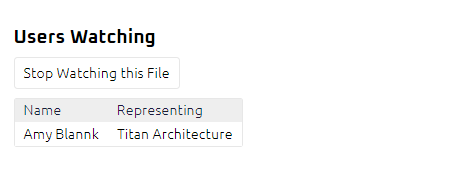
-
 Folder
Folder
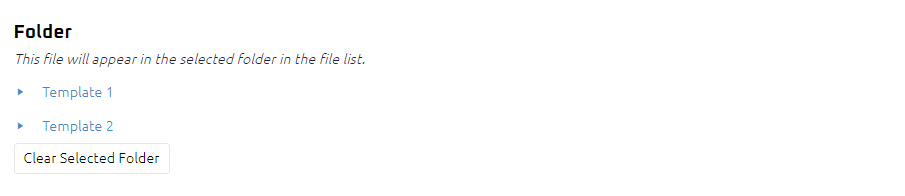
To change the folder the file is in:
- Select a folder.
- Click Save.
To clear the current select folder:
Click
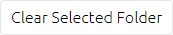 .
.
-