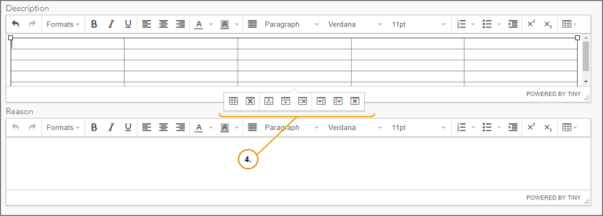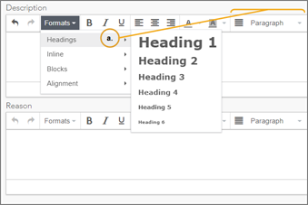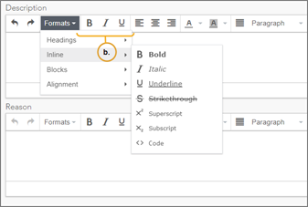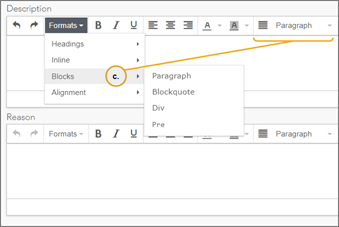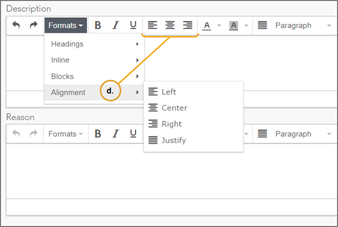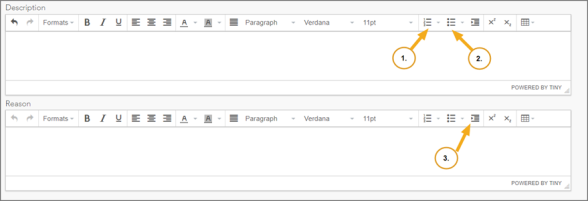Rich Text Editor
You can format text and style using the Rich Text Editor. Any where you can add text in Onware, a rich text editor is used, which presents you with a "what-you-see-is-what-you-get" editing area . This editor gives allows you to customize your document responses.

Rich Text Editor features include:
In the Rich Text Editor, you can cut copy and paste content from other applications.
Cut Content
You can cut content to delete it or to move it to a different spot in your content.
To cut text:
- Highlight the content you want to cut.
- Right-click the highlighted text.
The Context Menu displays.
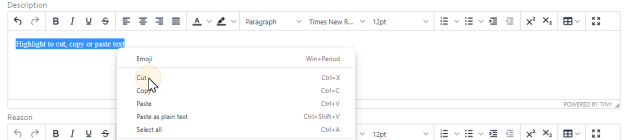
- Click Cut.
The content you highlighted disappears.
Copy Content
To copy content:
- Highlight the content you want to copy.
- Right-click the highlighted content.
The Context Menu displays.
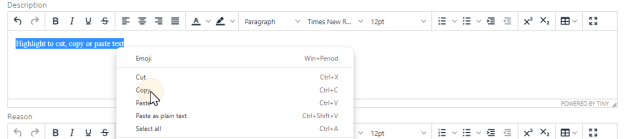
- Click Copy.
The content you highlighted is copied.
Paste Cut or Copied Content
To paste the content you cut or copied somewhere else in the text field:
- Right-click on the location you want to place the text.
- Select:
- Pasteto insert with formatting
- Paste as plain text to remove any former formatting
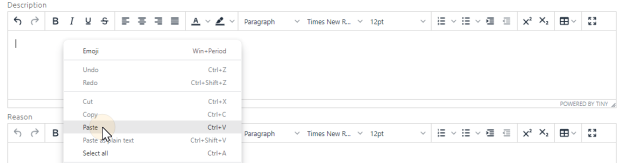
The content you pasted appears.
The Rich Text Editor allows you to format your font to further customize your response in documents.
Note: Onware defaults to "inherited font" and "inherited size" unless a Font size or style is selected. Inherited signifies the font and size will be inherited from the application it was copied from, or if typed directly within Onware, the default font and size is applied.
To format your text, you can either:
- Add your content, select the text you want to format, and select a formatting option.
- Select a formatting option and then add your text.

Formatting Options
-
Formats Menu - allows you to format the style of text to:
- Text color - changes font color
- Background color - changes background color behind your font. Background color can be used to highlight to call attention to content.
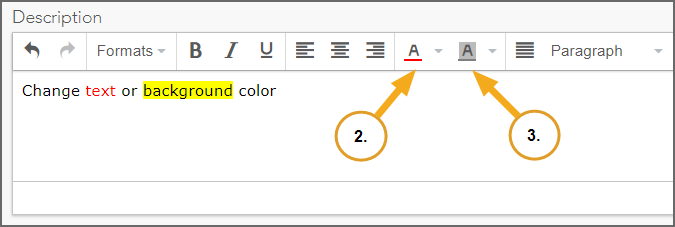
The Rich Text Editor allows you to add lists and indents to further customize your response in documents.
Insert List or Indent
To insert a list or indent into your text, you can either:
- Added your content, select the text you want to appear in a list, and select a list option.
- Select a list option and then add your text.
Formatting Options
The Rich Text Editor allows you to insert tables to further customize and organize your response in documents.
To insert a table into your response:
- Click the Insert Table Icon.
The Table menu expands.
- Move your cursor over the table grid to highlight the number of columns and rows you want in your table.
- Click the grid.
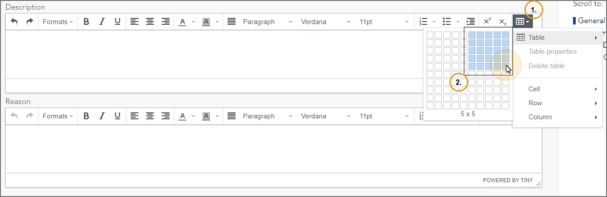
The table appears in your editing area.
- Use the Table Editor menu to edit the table.