Default or Custom Settings
Settings which can configured Site-wide or on an individual project.
-
Default Status - A default status is the pre-set configuration of the setting. All projects utilize "Default" setting configurations unless a setting has been altered on a per project basis, thus becoming a "Custom" setting.
-
Custom Status - A Custom status is a setting that has been altered specifically for a project and its configuration does not impact any other project.
Tip: Some custom settings can be configured specific to the project's Contract.
-
Revert - Reverting a setting is to return the altered custom setting to the default values, losing all alterations made to the custom setting. Only Custom settings can be reverted.
To access the Default or Custom Settings:
-
From the Administration menu, select Settings. The Settings page displays.
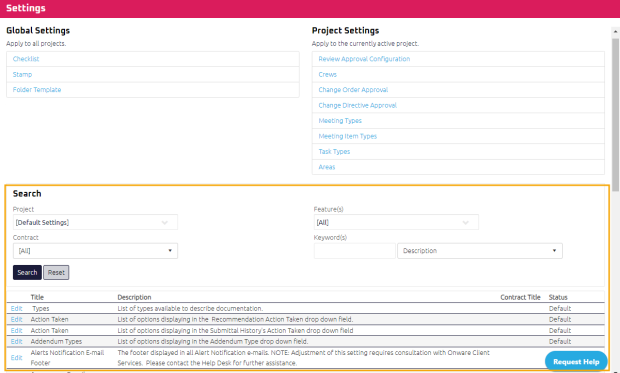
Tip: You can also access Settings from the
 Collapsed Menu.
Collapsed Menu.The bottom section of the Settings page will allow you to search for the site's default setting or project's custom setting.
To search the Default or Custom Settings:
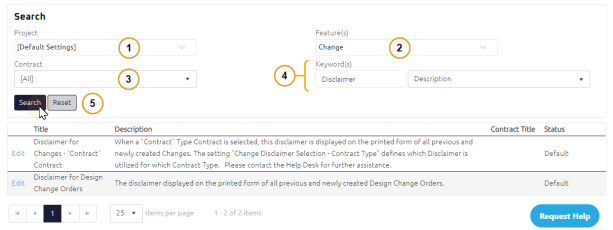
- In the Project menu:
- Select [Default Settings] to search for a Default Status setting
or
- Select a Project Name to search for a Custom Status setting
- Select [Default Settings] to search for a Default Status setting
- If applicable, select a Feature.
- If applicable, select a Contract.
- Optional: To further refine the search, a keyword field is also available.
- Click
 .
.
How to Customize the Settings
-
Default Settings
 A. Edit a Default Setting
A. Edit a Default Setting
-
Next to the setting you want to edit, click Edit.
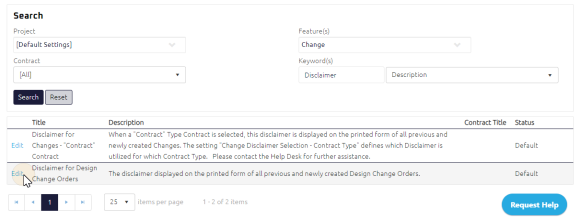
The Setting Edit page is displayed with detailed instructions on how to configure the selected setting.
-
Follow the specific instructions.
-
Click
 .
.
-
-
Custom Settings
 A. Customize a Setting from Default
A. Customize a Setting from Default
-
Verify the Setting Status is Default.
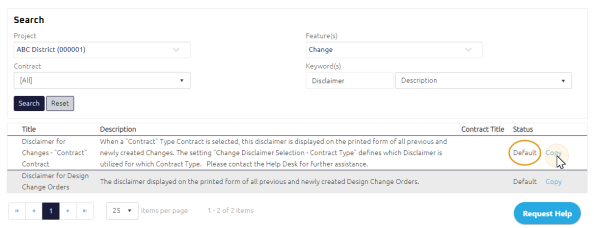
Tip: The status column displays if the setting is Default or Custom.
-
Click Copy.
-
An Edit link will appear on the left side of the setting. Click Edit.
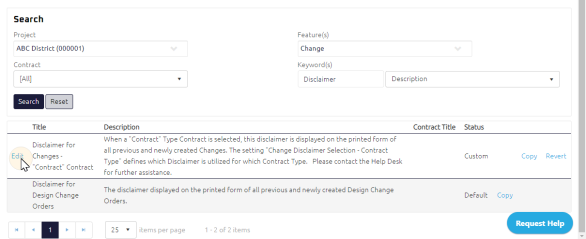
The Setting Edit page is displayed with detailed instructions on how to configure the selected setting.
-
Follow the specific instructions.
-
Click
 . The setting is now a Custom Status setting.Note: If Copy does not display, that setting cannot be altered on a project specific basis.
. The setting is now a Custom Status setting.Note: If Copy does not display, that setting cannot be altered on a project specific basis.
 B. Edit a Custom Setting
B. Edit a Custom Setting
-
Next to the setting you want to edit, click Edit.
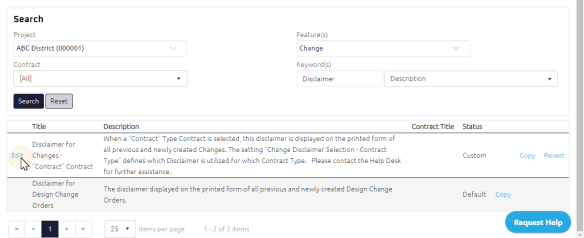
The Setting Edit page is displayed with detailed instructions on how to configure the selected setting.
-
Follow the specific instructions.
- Click
 .
.
 C. Contract-Level Setting
C. Contract-Level Setting
Some custom settings can be configured specific to the project's Contract. If a Custom setting can be configured per Contract in the project, a Copy link will display.
-
Click Copy.
The Select Contracts window will display.
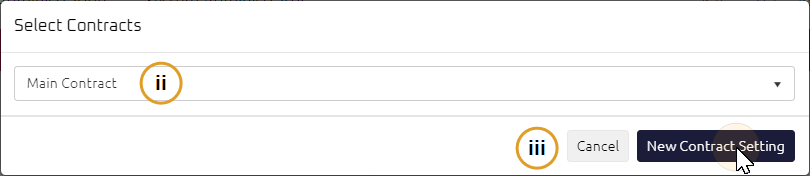
-
Select the Contract from the dropdown.
-
Click
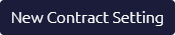 .
.
 D. Revert a Custom Setting
D. Revert a Custom Setting
If you can revert a custom setting, a Revert link will appear allowing you to return the altered custom setting to the default values. When settings are reverted, they lose all modifications made to the custom setting.
-
Click Revert to return to Default Setting.
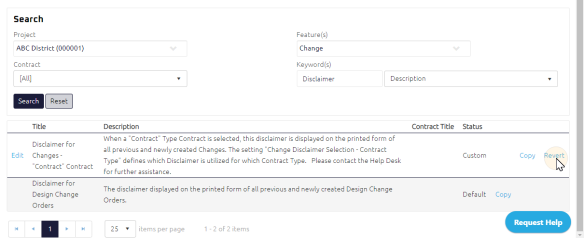
Note: Only custom settings can be reverted. When Revert is selected, the Custom setting will be removed from the selected project and the alterations will be overwritten to the default setting, making all modifications unrecoverable.
Caution: It is strongly recommended prior to reverting a setting, the default and custom settings be compared to determine the impact of changes made. Potential ramifications include, but not limited to loss of reporting data, and blank fields on the document or search pages.
-