Respond to an Onware Invitation
To collaborate on a project on Onware, you will be sent an invitation via E-mail. The invitation includes a link to accept the invitation and finalize your user account.
Tip: If you cannot locate an Onware invitation in your E-mail inbox, check you junk/spam folder.
Note: Invitations must be completed by the person that received the invitation and cannot be forwarded to another user.
To complete the Onware invitation:
Tip: Please make sure to clear your browser’s cache and close all your browser windows before completing the invitation.
- Open your Invitation to access Onware E-mail.
- Select the Click here to access your Onware account link.
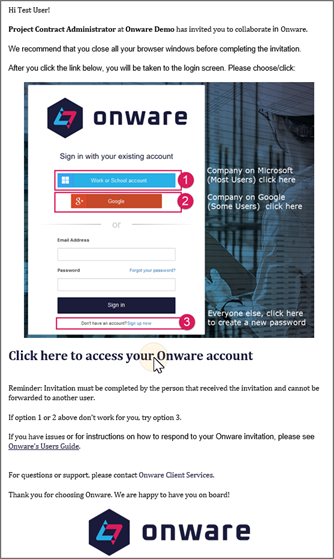
Note: If you receive an Invitation Not Found error, a more recent invitation may have been sent. Please check your E-mail for a more recent version of the invitation or contact Onware Client Services.
The Onware Login page displays.
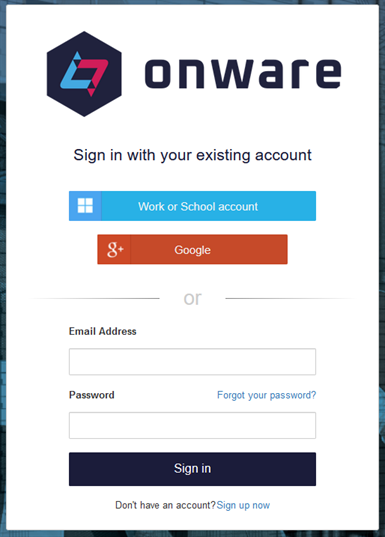
Tip: If you use Microsoft or Google to sign into your work computer or E-mail, it is highly recommended to choose this sign-in method.
Note: Choose an Existing Account option if you are signing in with your Microsoft or Google accounts, and/or have previously accepted an invitation to Onware and have access to multiple Onware sites or user accounts.
- To sign-in, choose one of the following methods:
-
Microsoft
-
Google
-
Onware
| Steps | Existing Account | ||
|---|---|---|---|
| To sign-in with an existing account: |
Microsoft |
|
Onware |
|
Choose one of the following methods: |

|

|
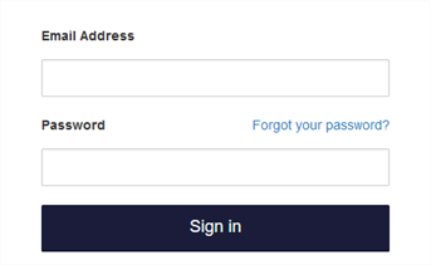
|
| Enter your E-mail address. |
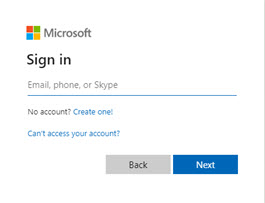
|
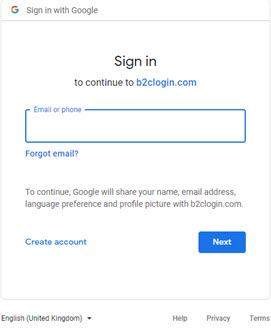
|

|
| Enter your password. |
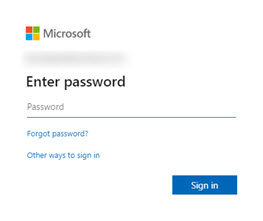
|
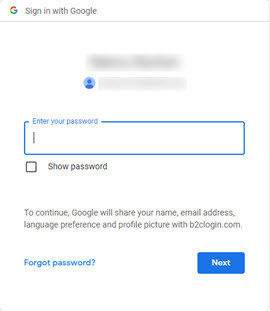
|

|
| Click Sign in or Next, depending on the login method chosen. |
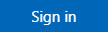
|

|

|
|
Complete any additional steps as requested by Microsoft or Google. Note: Additional verification may be required and is dependent on the method's security settings. |
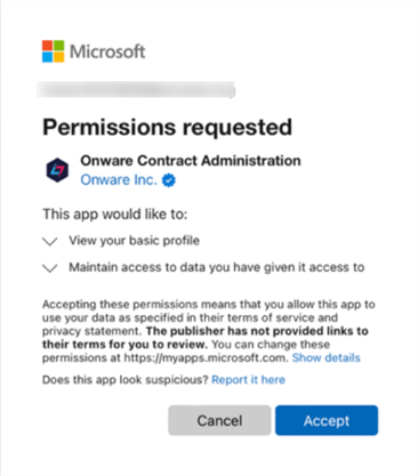
|
||
|
The Edit your profile page displays. Enter or confirm your Given Name and Surname. |
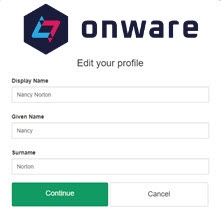
|
||
Click 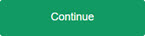 . . |
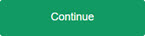
|
||
|
Upon login, if you have access to multiple Onware sites or user accounts, Onware will display a list of available options.
Selecting an option will display your Home page. |
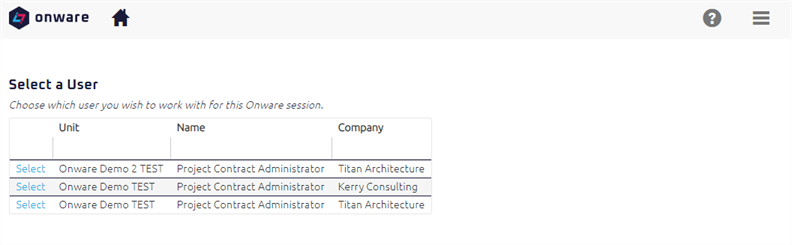
|
||
-
If you do not have an existing account, click Sign up now to create an account.
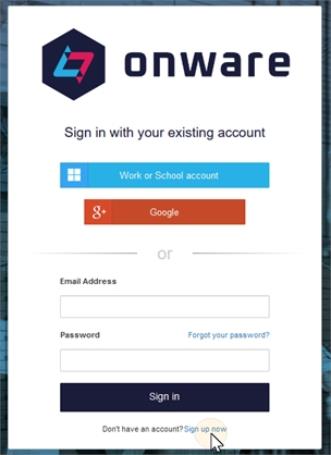
Note: Sign up now will create a new Onware log in account and will not be associated with an Existing Microsoft, Google or Onware account.
The Sign Up page displays.
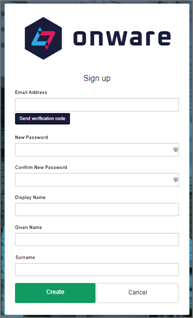
-
Enter your E-mail Address.
-
Click
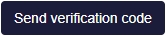 .
.A confirmation message appears:"Verification code has been sent to your inbox. Please copy it to the input box below."
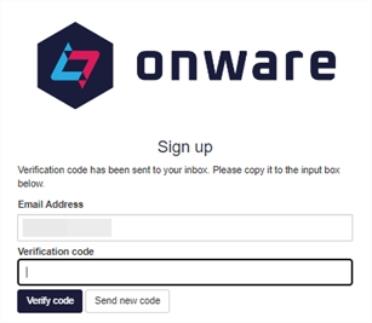
-
Locate the Verification code E-mail sent to your E-mail address.
Note: Verification Code E-mails are sent immediately and are sent from "Microsoft on behalf of Onware Inc.".
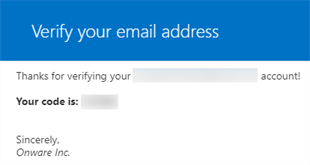
-
Paste the verification code into the verification code field and select
 .
.-
If verification code is valid, a confirmation message "E-mail address verified. You can now continue." will display.
-
If verification code has expired, "That code is expired. Please request a new code." message will display. Select
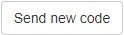 to have a new Verification code E-mail sent.
to have a new Verification code E-mail sent.
-
-
Complete the following information on the Sign-up page:
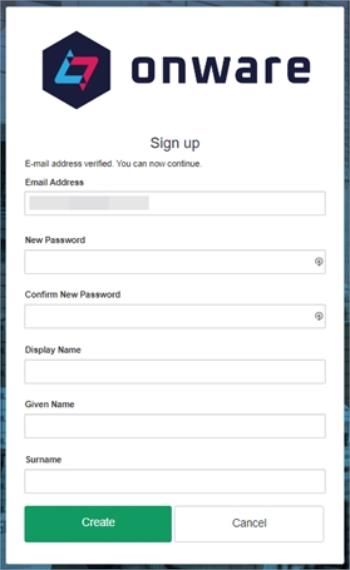
-
Enter a Password.
-
Re-type the password in the Confirm the new password field.
Note:Your password must be a minimum of eight characters and include one letter, one number, and one symbol character. Enter your Display name (e.g. Bob Smith).
-
Enter your Display name (e.g. Bob Smith).
-
Enter your Given Name.
-
Enter your Surname.
-
Click
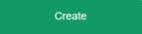 .
. -
Upon login, if you have access to multiple Onware sites or user accounts, Onware will display a list of available options.
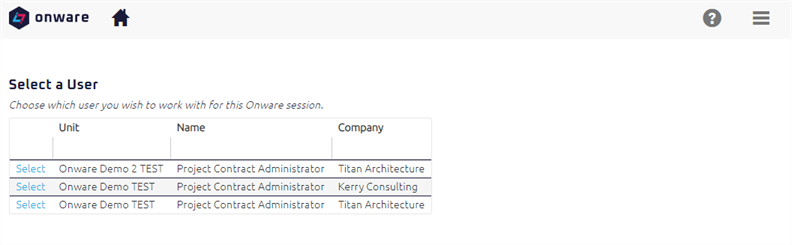
-
Select an option to display your Home page.
-
Once you're logged in, you can view your action items, preferences, and more. For more information, see General Navigation.