General Navigation
The following sections will help you navigate through Onware.
Home Page
When you log in to Onware, you will be directed to the Home page. The Home page displays:
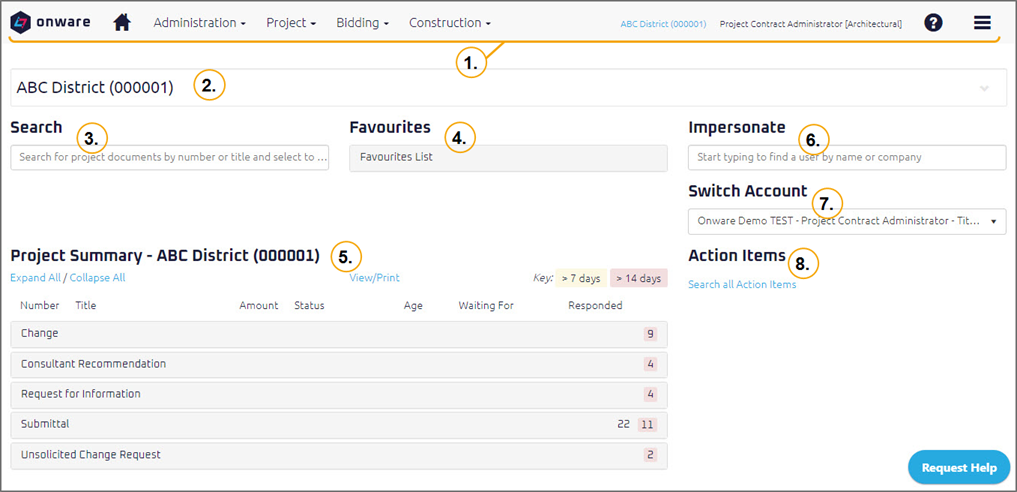
![]() - Home page - Click this icon anytime, anywhere in Onware to return to the Home page.
- Home page - Click this icon anytime, anywhere in Onware to return to the Home page.
Navigation Menu - is a drop-down menu used to access Onware project features and are grouped by Administration, Project, or Construction workflows. The menus that display depend on the project and the access the user has.
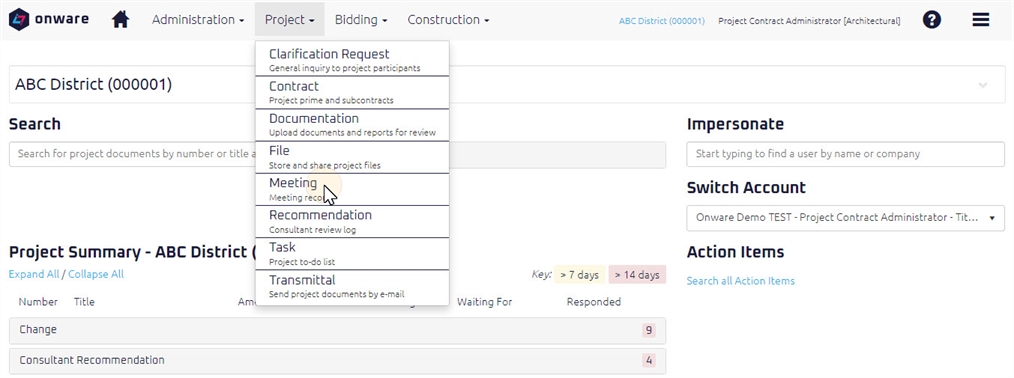
![]() -User's Guide- Click on this icon to access the Onware User's Guide.
-User's Guide- Click on this icon to access the Onware User's Guide.
![]() -Collapsed Menu - click on this icon to access:
-Collapsed Menu - click on this icon to access:
![]()
-
 - Settings- For more information, see Settings.
- Settings- For more information, see Settings. -
 - Preferences - Click on this icon to edit your user preferences. For more information, see Preferences
- Preferences - Click on this icon to edit your user preferences. For more information, see Preferences -
 - Log Out - Click this icon anytime, anywhere to log out of Onware. For more information, see Log Out of Onware
- Log Out - Click this icon anytime, anywhere to log out of Onware. For more information, see Log Out of Onware
Select a Project - a drop-down list of projects of which you are a project participant. Once a Project has been selected from the Home page, the project features will display to which the project user has access.
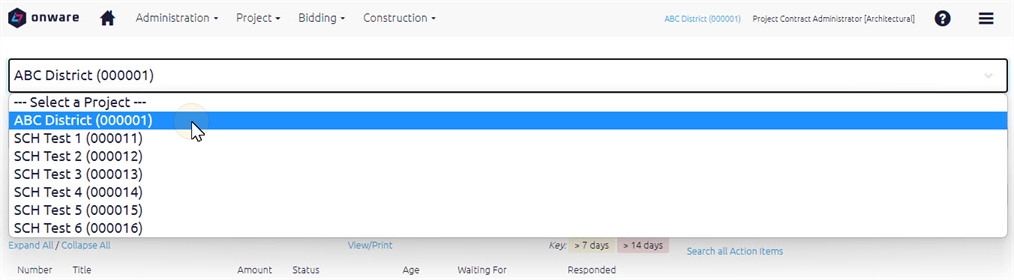
All project information accessed thereafter relate to the project selected until a new project is selected from the Home page, the user logs off Onware, or the internet browser is closed.
3. Universal Search- search for printable versions of documents you have access to, within a specific project, from your Home page. For more information, see Start Typing to Search.
4. Favourites - commonly used documents will appears as tiles on your personalized, project specific Home page. Favourites only display when a project has been selected. For more information, see Edit Favourites List.
5. Project Summary - visible only to Contract Administrators and General Contract Project Managers with global access. For more information on global vs. project access, see Access.
-
The Project summary is a high-level view of in progress or outstanding documents for a particular project. The Project Summary includes color coding and aging details, and can even be printed! The list of documents and the status of the documents is dependent on the user.
6. Impersonate - allows an Administrator to assume the identity of another Onware user. This is visible only to Administrators with global access. For more information, see Impersonate a User.
7. Switch Account- allows users to easily switch between accounts. For more information, see Switch Account
8. Action Items- For more information, see Action Items
Document Banners
At the top of every document page there is a scrolling document banner that specifies what document page you are on. The banner includes Document Title and Number information. Whenever this banner is visible, you can click it to return to the document specific search page. For more information on search pages, see Search for a Document.
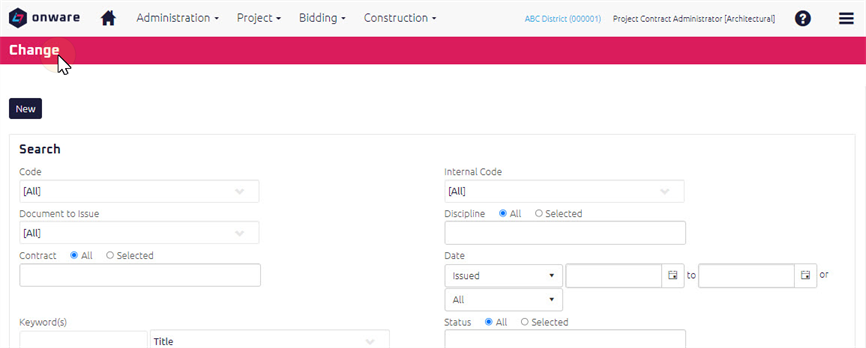
Top Toolbar
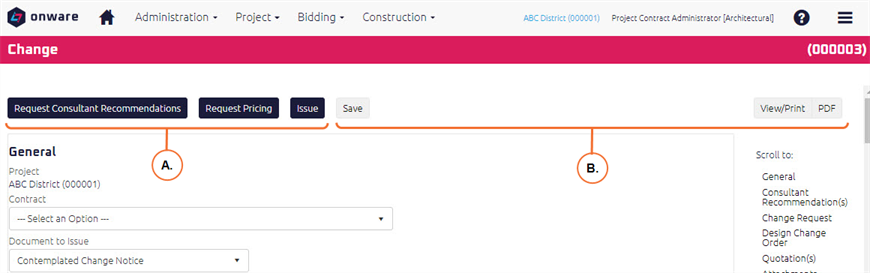
A. Action Buttons
The Action Buttons in the Top Toolbar are dynamic and will display options that are available at that point in a document's workflow. Whether, and which buttons appear, also depends on what page you're on (for example, an edit page) and whether the user viewing the page can action the document or not based on their Role. When a specific action cannot be completed, that button will not display.
B. Static Buttons
Static Buttons are always grey and always remain the same regardless of a users role or access.
-
Select Save to save the document.
-
Select View/Print to view or print the document.
-
Select PDF to view a PDF of the document.