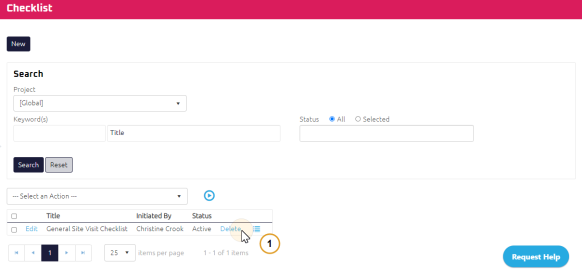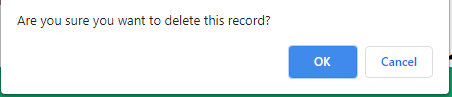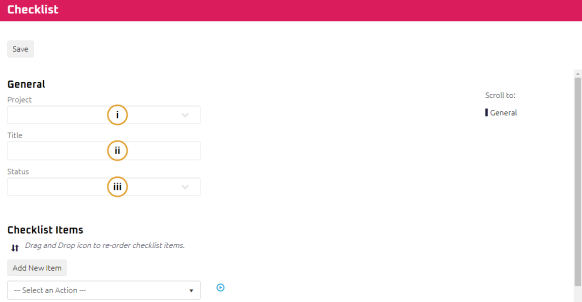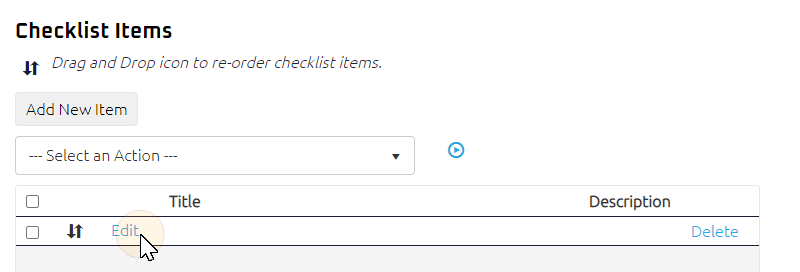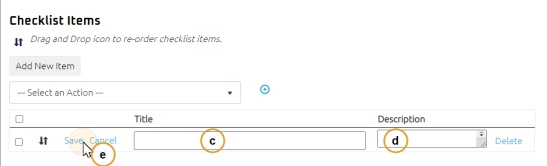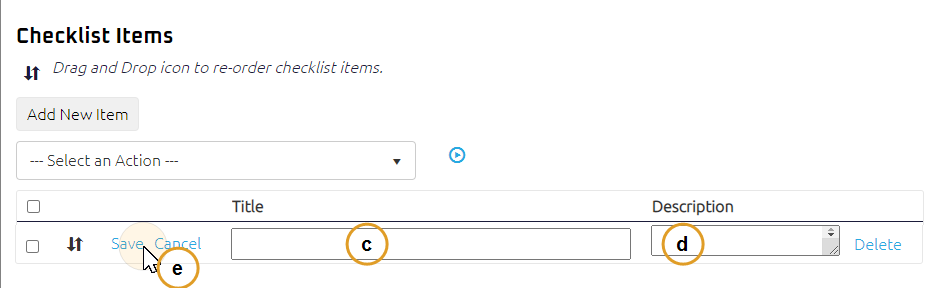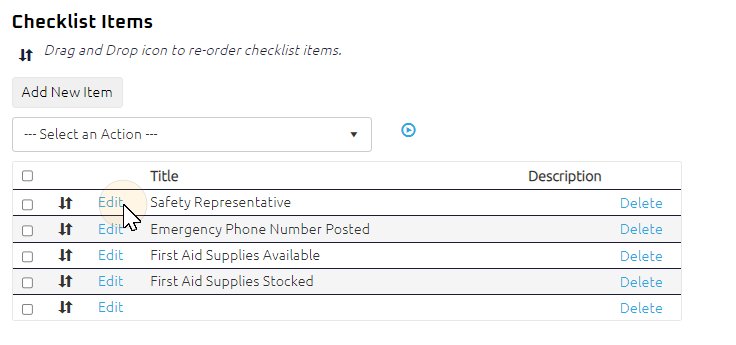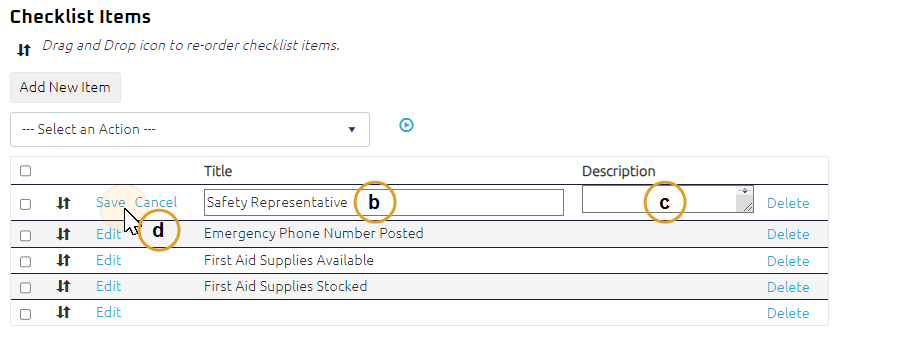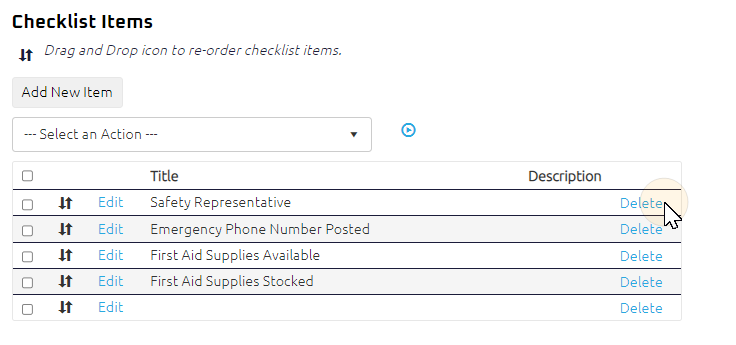Checklist
Setting Description: Checklist is a pre-determined list of items requiring review during the Site Visit.
Checklists are completed during a Site Visit, and each of the Checklist Items updated to reflect their review and completion.
Note: Only Software Administrators can create or adjust Checklist.
Instructions
- From the Administration menu, select Settings. The Settings page displays.
Tip: You can also access Settings from the  Collapsed Menu.
Collapsed Menu.
- In the Global Settings List, click Checklist.
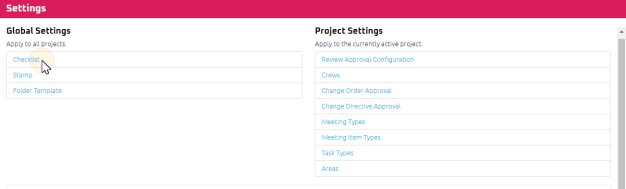
 A. To create a new Checklist
A. To create a new Checklist
The Checklist Search page displays.
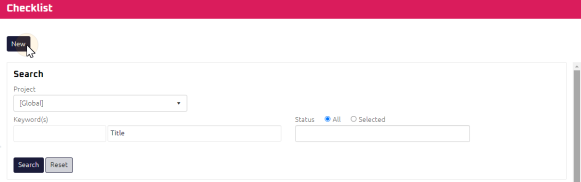
- Click
 .
.
- The Checklist page displays. Complete the necessary fields:
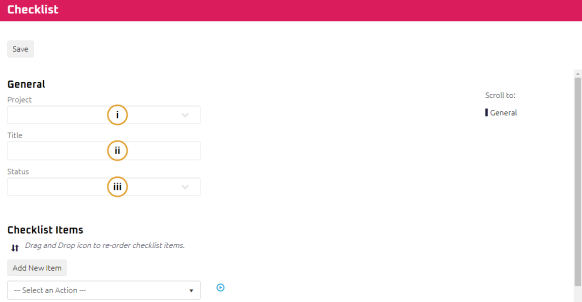
- Select the Project.
- Enter the Title.
- Select the Status.
- Checklist Items table:
 To add new Checklist Item(s)
To add new Checklist Item(s)Click 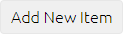 .
.
A New Item appears in the Checklist Items table.
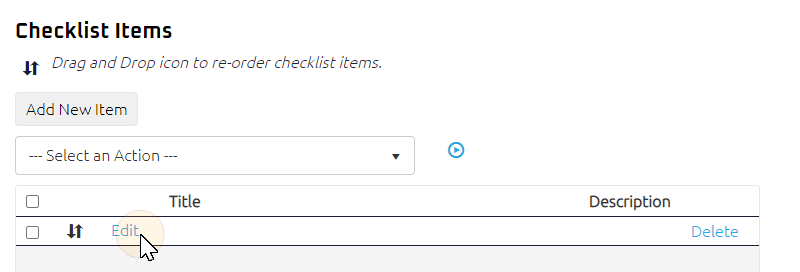
- Click Edit.
The Item expands.
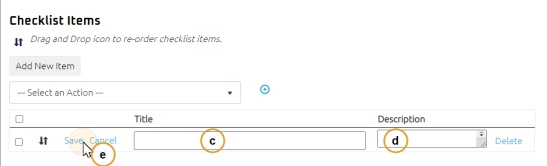
- Enter a Title for the New Checklist Item.
- Using the , enter the Description.
- Click Save.
The new checklist item is saved under the Checklist Items section.
- Repeat steps a. to e. to add as many checklist items as required.
Tip: Checklist items can be re-ordered by dragging and dropping the items into order you want.
To remove a checklist item, click the Delete link next to the item you want to remove.
- When you have added all the checklist items you want, click
 under the top toolbar.
under the top toolbar.
 B. To amend an existing Checklist
B. To amend an existing Checklist
The Checklist Search page displays.
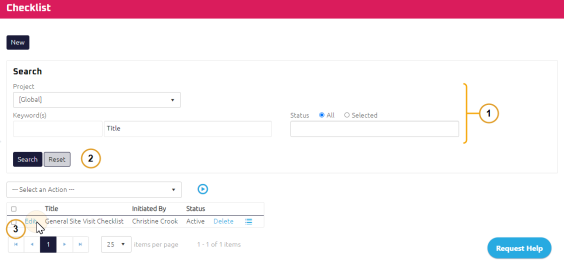
-
Set search parameters to filter the Checklist.
-
Click  .
.
-
Next to the Checklist you want to edit, click Edit.
-
The Checklist page displays. Edit the necessary fields:
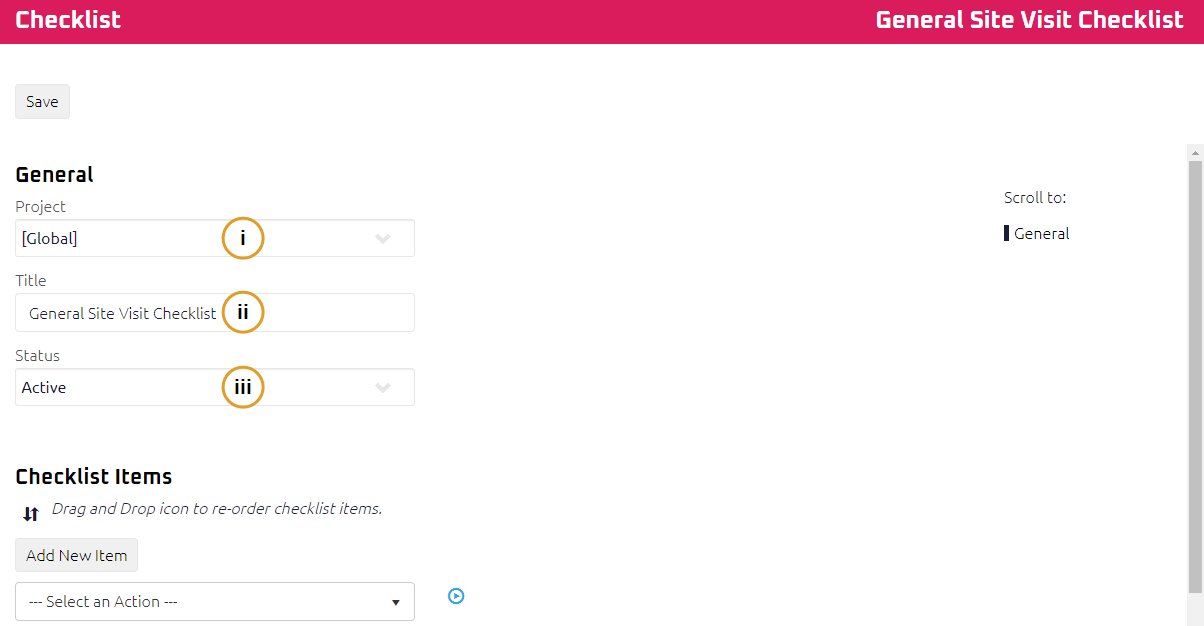
- Edit the Project, if required.
- Edit the Title, if required.
- Edit the Status, if required.
- Checklist Items table:
 To add new Checklist Item(s)
To add new Checklist Item(s)Click 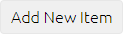 .
.
A New Item appears in the Checklist Items table.
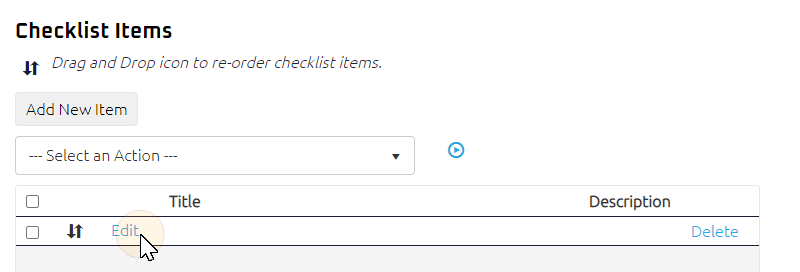
- Click Edit.
The Item expands.
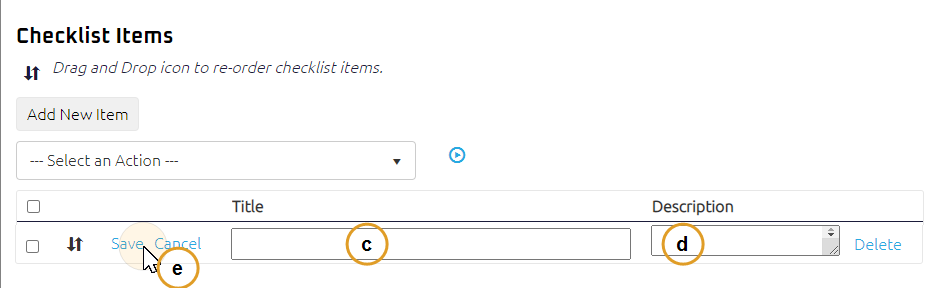
- Enter a Title for the New Checklist Item.
- Using the , enter the Description.
- Click Save.
The new checklist item is saved under the Checklist Items section.
- Repeat steps a. to e. to add as many checklist items as required.
Tip: Checklist items can be re-ordered by dragging and dropping the items into order you want.
To remove a checklist item, click the Delete link next to the item you want to remove.
 To edit existing Checklist Item(s)
To edit existing Checklist Item(s)Click Edit next to the Checklist Item to amend.
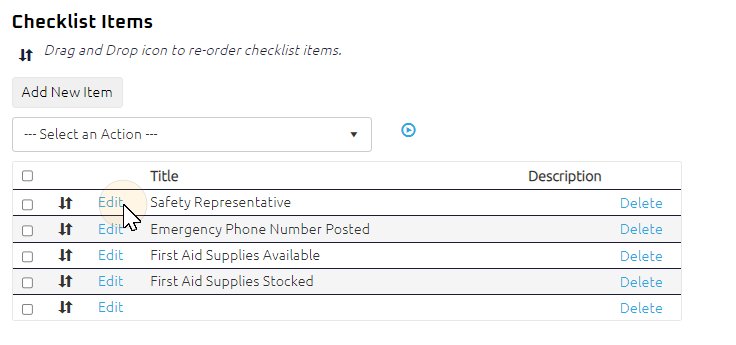
The Item expands.
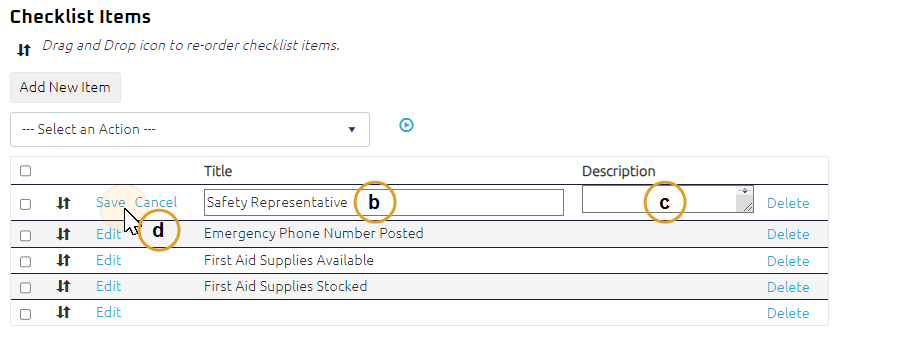
- Enter a Title for the New Checklist Item.
- Using the , enter the Description.
- Click Save.
The new checklist item is saved under the Checklist Items section.
- Repeat steps a. to d. to amend other existing checklist items, as required.
Tip: Checklist items can be re-ordered by dragging and dropping the items into order you want.
To remove a checklist item, click the Delete link next to the item you want to remove.
 To delete existing Checklist Item(s)
To delete existing Checklist Item(s)Click Delete next to the item you want to remove.
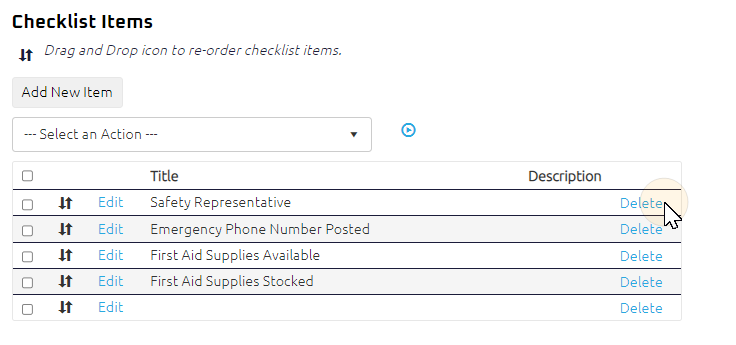
- A confirmation pop up appears.
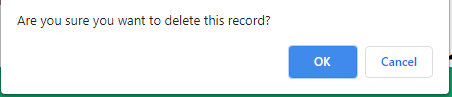
- Repeat steps a. to b. to remove other checklist items, as required.
-
When you have completed all amendments to the checklist, click  under the top toolbar.
under the top toolbar.
 C. To delete an existing Checklist:
C. To delete an existing Checklist:
The Checklist Search page displays.
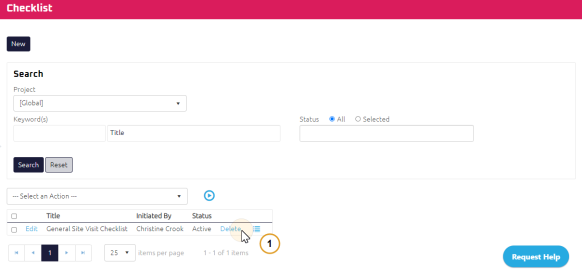
-
Click Delete next to the checklist you want to remove.
-
A confirmation pop up appears.
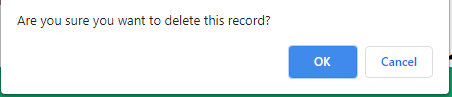
-
Select OK to delete the Checklist.
-
Select Cancel to retain the Checklist.
 Collapsed Menu.
Collapsed Menu.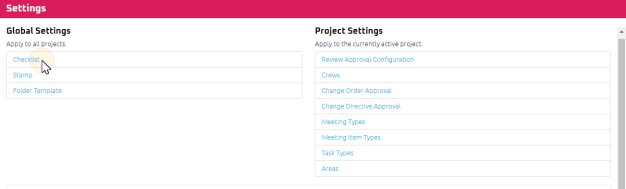
A. To create a new Checklist
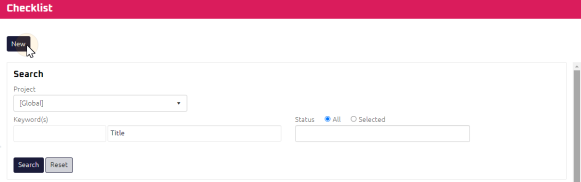
.
under the top toolbar.
B. To amend an existing Checklist
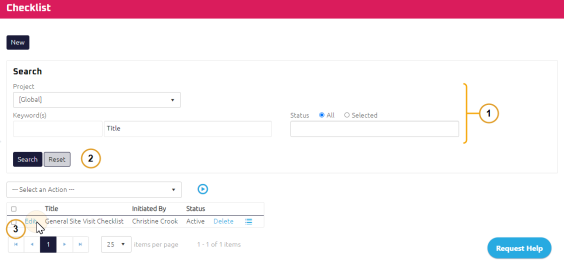
.
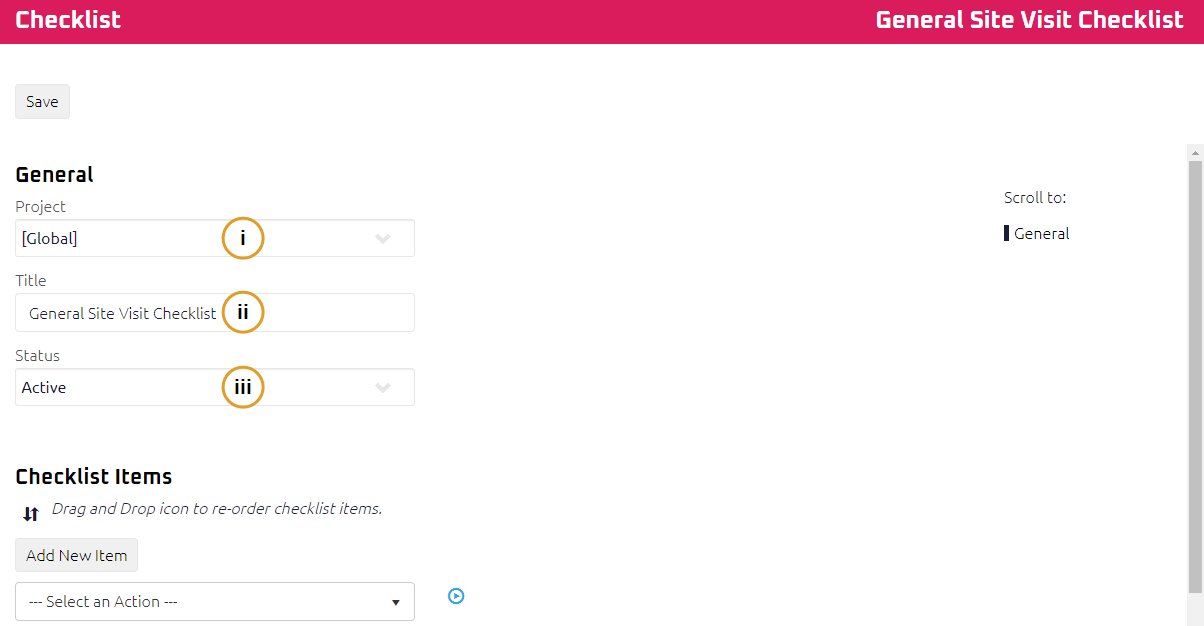
under the top toolbar.
C. To delete an existing Checklist: