Sign-Off on a Document
In some instances, a General Contractor or Owner might not be able to acknowledge or approve a document in Onware, or physically signs the documents. The Sign-Off feature allows Contract Administrators to input backdated documents quickly, without impersonating a user. The Sign-Off information include when the document was signed, and by whom. The Sign-Off feature is available for Change Orders, Change Directives, and Change Requests.
To Sign-Off on a document:
- Find the document you want to Sign-Off on the Document Specific Search page. For more information, see Search for a Document.
- Click Sign-Off.
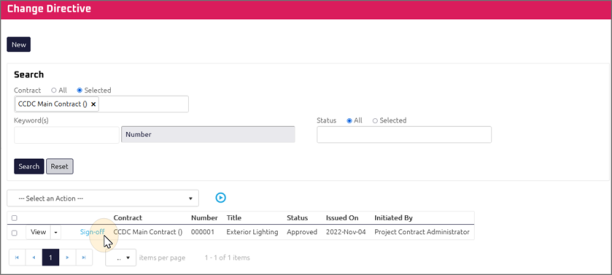
The Document Specific Sign-Off page displays.
- In the Sign-Off section, using the Start Typing to Search, enter the name of the user that signed-off on the document.
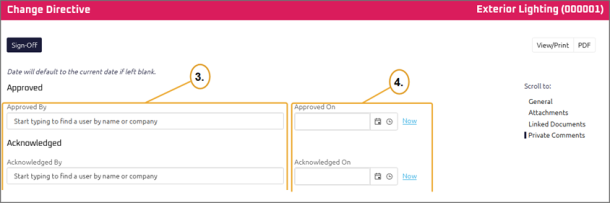
Note: The Sign-Off section will display either Acknowledged and/or Approved fields, depending on the workflow of the document.
- Using the Date Picker, enter the date the document was signed-off.
- Click
 .
.- If you receive an error message, include all required information indicated in the error message and contact Onware.
- If your document is successfully issued, a confirmation page and a success message appears, and the document's status changes to Approved or Acknowledged, depending on the specific document workflow.
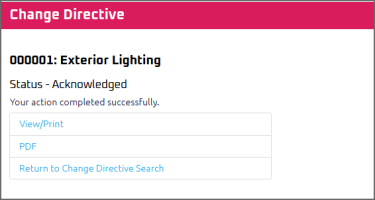
Once the document is signed-off, any e-mails required to be sent for the document (Action Item notification or E-mail Subscription e-mails) are queued.
If additional actions on the document are required, an Action Item will appear on the user's Home page to further action this document.
If no further action is required, the document will now have a status of Approved.
Additional Document Options
- Once you have signed-off on the document, you can select one of the following options: