Issue a Change Order
Change Orders are issued to make changes to a project's contract. Only Contract Administrators can issue a Change Order. If the Contract Administrator associates any relevant Changes or Change Directives to the Change Order, Onware automatically updates the contract value.
To issue a Change Order:
- On the Home page, Select a Project on which to issue a Change Order.
The Project details display on the Home page.
- From the Construction menu, select Change Order.
The Change Order Search page displays.
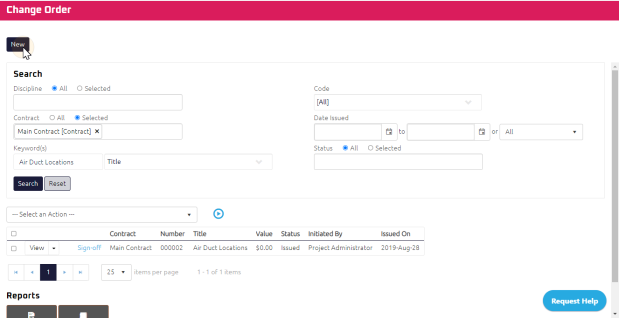
- Click
 .
.
The Change Order Edit page displays.
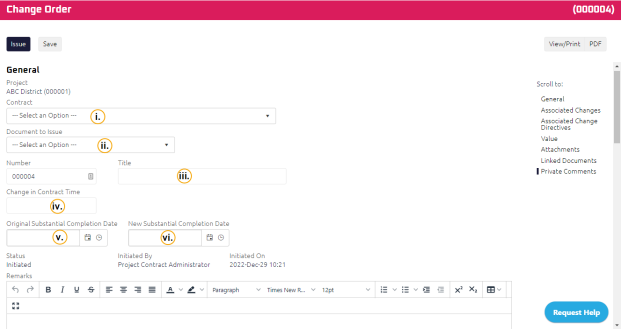
- Complete the necessary fields:
-
Required: Select the Document to Issue.
Note: The document number is automatically populated in sequence based on the Project and Contract selected.
-
Enter the Change in Contract Time
 The Change in Contract Time is the time impact (days, weeks, months, etc.) that the change in scope will create in the project schedule., as a time-frame (1 day, 3 weeks, 2 months, etc.).
The Change in Contract Time is the time impact (days, weeks, months, etc.) that the change in scope will create in the project schedule., as a time-frame (1 day, 3 weeks, 2 months, etc.). Note: The Change in Contract Time will automatically populate if the Change Order was created from a Change which had the Time Impact field populated.
- Optional: Using the Date Picker, enter the Original Substantial Completion Date
 The Required By date the Change documents when pricing is required..
The Required By date the Change documents when pricing is required.. - Optional: Using the Date Picker, enter the New Substantial Completion Date
 The Required By date the Change documents when pricing is required..
The Required By date the Change documents when pricing is required.. - Using the Rich Text Editor, enter any Remarks.
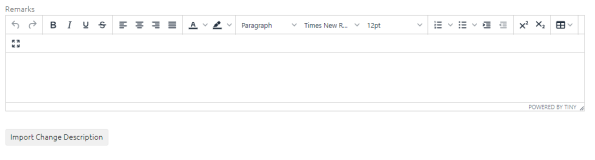
Tip: If there is a change associated with this Change Order, you can import the description from the Change by clicking on Import Change Description button.
Note: A Change or Change Directive can only be associated with one Change Order.
Note: Only Closed Changes will display on Associated Changes section.
Note: When a document is associated, a cross reference is made between the Change Order and the associated document. The value of the associated documents is automatically included in the Change Order value.
Onware automatically calculates and displays the contract values. For more information, see Value![]() Onware automatically calculates and displays the original contract value and any previous Changes for the contract. You can overwrite these fields, if required.
Based on any associated Changes and Change Directives in a Change Order, the value of the Changes will be calculated on the Change Order and the Revised Contract amount.
Taxes: Based on all of the values, Onware calculates and displays the taxes, as entered on the project. You can overwrite the tax field, if required..
Onware automatically calculates and displays the original contract value and any previous Changes for the contract. You can overwrite these fields, if required.
Based on any associated Changes and Change Directives in a Change Order, the value of the Changes will be calculated on the Change Order and the Revised Contract amount.
Taxes: Based on all of the values, Onware calculates and displays the taxes, as entered on the project. You can overwrite the tax field, if required..
- Complete any additional fields:
- To action the Change Order, select one of the action buttons from the top toolbar:
If Require Approval Workflow setting is off: General Contractor Project Manager to review and acknowledge the Change Order. For more information, see Acknowledge a Change Order.
If Require Approval Workflow setting is on: Owner's Project Manager to review and approve the Change Order. For more information, see Approve a Change Order.
A confirmation page affirming all required information is completed and the document has successfully transitioned to the identified status.
Any e-mails required to be sent for this document (Action Item notification or E-mail Subscription e-mails) are queued.
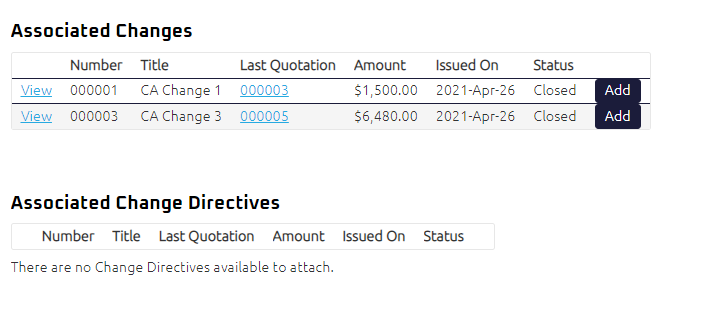

 the Change Order to issue or edit later. For more information, see
the Change Order to issue or edit later. For more information, see