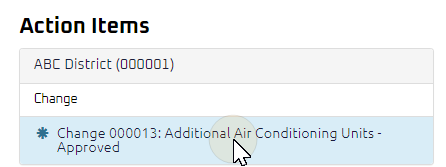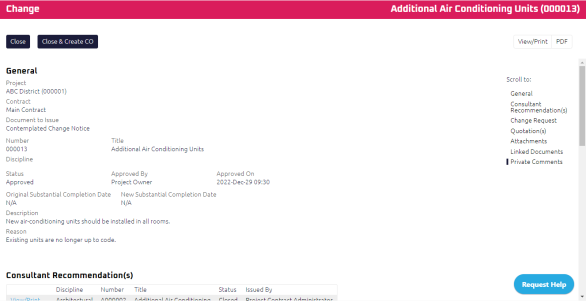Close a Change
Only a Contract Administrator can close a Change. You can also access the document on the Change Search page. For more information, see Search for a Document.
A Change has two workflows:
- If Owner approval is not required and a Quotation has been provided on a Change, you will receive an Action Item on your Home page to review the Quotation and close the Change.
- If Owner approval is required on a Change and the Change has been approved, you will receive an Action Item on your Home page to close the Change.
To close a Change:
- Click on the Project that contains the Change in your Action Items list.
- Depending on the status of the Change, select the workflow that is applied on your project:
The Action Items list expands.
 A. Priced (If Owner approval is not required)
A. Priced (If Owner approval is not required)
- Click the Action Item to review the Quotation.
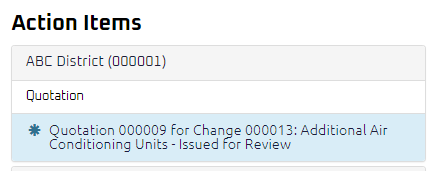
- Review the Quotation, and any attachments or comments entered by the General Contractor Project Manager.
- If required, you can revise the following fields:
- Total Quoted Cost
- Description
- Complete any additional fields:
- To action the Quotation, select one of action buttons from the top toolbar. For more information on additional actions, see Review a Quotation.
- Once the Quotation has been closed, the Change Edit page displays.
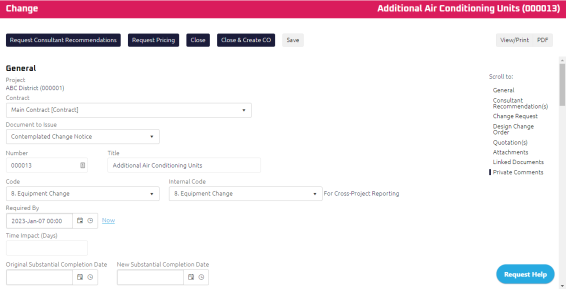
- To action the Change, select one of action buttons from the top toolbar:
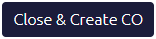 to close the Change and create a Change Order.
to close the Change and create a Change Order.
What's next?
The Change has been closed and the
Change Order Edit page displays. For more information, see
Issue a Change Order.
-
 to close the Change and no further action is required. For more information, see Close a Document.
to close the Change and no further action is required. For more information, see Close a Document.
-
 the Change Directive to close or edit later. For more information, see Save a Document.
the Change Directive to close or edit later. For more information, see Save a Document.
 B. Approved (If Owner approval is required)
B. Approved (If Owner approval is required)
-
Click the Action Item to review the Change.
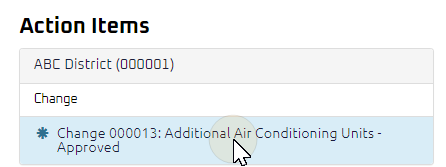
The Change Close page displays.
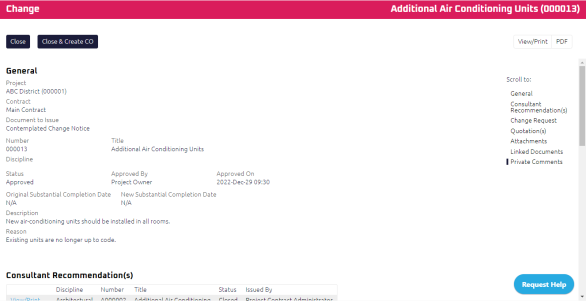
- To action the Change, select one of action buttons from the top toolbar:
- Click
 . to close the Change and no further action is required. For more information, see Close a Document.
. to close the Change and no further action is required. For more information, see Close a Document.
-
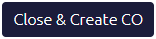 to close the Change and create a Change Order.
to close the Change and create a Change Order.
What's next?
The Change has been closed and the
Change Order Edit page displays. For more information, see
Issue a Change Order.
What's next?
A confirmation page affirming all required information is completed and the document has successfully transitioned to the identified status.
Any e-mails required to be sent for this document (Action Item notification or E-mail Subscription e-mails) are queued.
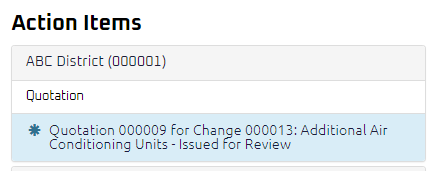
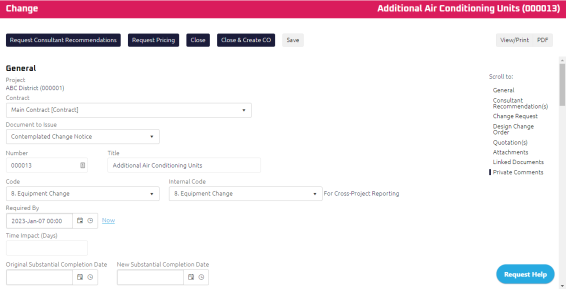
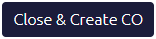 to close the Change and create a Change Order.
to close the Change and create a Change Order.  to close the Change and no further action is required. For more information, see
to close the Change and no further action is required. For more information, see