Review and Issue a Progress Claim
If a Progress Claim has been submitted on a project, and you are the Contract Administrator, you will receive an action item on your Home page to review and issue this Progress Claim. You can also access the document on the Progress Claim Search page.
To review and issue a Progress Claim:
- Click on the Project that contains the Progress Claim in your Action Items list.
The Action Items list expands.
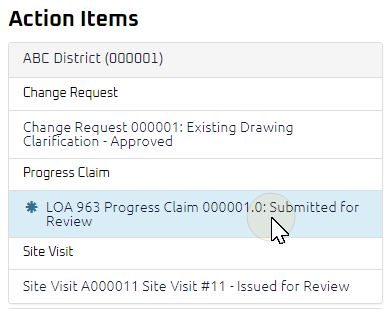
Tip: Documents requiring your review will be labeled "Submitted for Review" after the document title.
- Click the Action Item.
The Progress Claim Edit page displays.
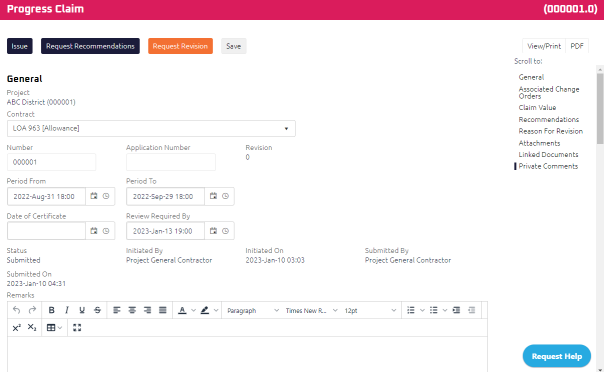
- Review the Progress Claim, and any attachments or comments entered by the General Contractor.
Note: If there Change Order associated with the Progress Claim, the details of those documents will be displayed.
-
Using the Date Picker, select the Date of the Certificate.
- If required, complete the following:
 Associated Change Orders
Associated Change OrdersNote: Any issued change orders for the same contract that have not yet been linked to another change order, will display in the Associated Change Orders section.
- To attach a Change Order to this Progress Claim, click Add .
- To remove a Change Order to this Progress Claim, click Remove.
Note: When a document is associated, a cross reference is made between the Progress Claim and the associated document.
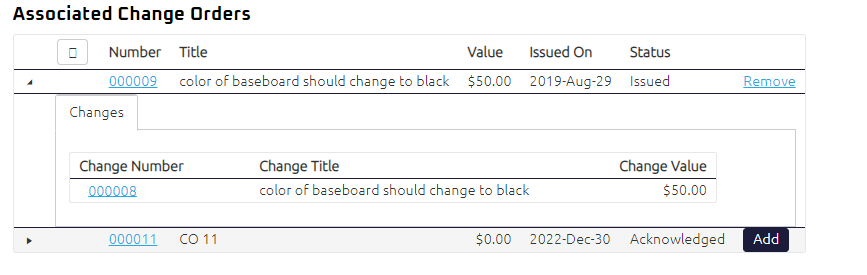
 Claim Value
Claim ValueReview the following fields:
Update the Total Complete to Date value, if required.
The Amount Retained at is automatically calculated based on the percentage entered in the Contract. For more information, see Create a Contract.
Note: The retained amount can be over-written, if required. To have Onware re-calculate the percentage retained, click
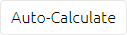 .
.If Holdback monies need to be released, enter the Release Amount.
If Substantial Performance has been achieved on the project, select Substantial Performance.
 Recommendations
RecommendationsIf you want to enter a recommendation on behalf of your discipline:
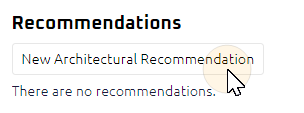
- Click New [your discipline] Recommendation
- The Recommendation page appears. For steps on this process, see Provide Recommendation on Progress Claim.
- Complete any additional fields:
- To action the Progress Claim, select one of action buttons from the top toolbar:
- If you want to request additional input on the Progress Claim from Consultants, click
 . For more information, see Request Recommendations.
. For more information, see Request Recommendations.
Who's next?
Consultant to review and provide recommendation on the Progress Claim. For more information, see Respond to a Recommendation Request on a Progress ClaimWhat's next?
A confirmation page affirming all required information is completed and the document has successfully transitioned to the identified status.Any e-mails required to be sent for this document (Action Item notification or E-mail Subscription e-mails) are queued.
 the Progress Claim. For more information, see Issue a Document.
the Progress Claim. For more information, see Issue a Document.
Who's next?
Owner to review and approve the Progress Claim. For more information, see Review and Approve a Progress Claim.What's next?
A confirmation page affirming all required information is completed and the document has successfully transitioned to the identified status.Any e-mails required to be sent for this document (Action Item notification or E-mail Subscription e-mails) are queued.
- If there is missing or incorrect information, return the Progress Claim to the General Contractor Project Manager:
- Enter a comment addressing the reason for returning the document.
- Click
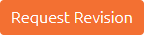 . For more information, see Request a Revision on a Progress Claim.
. For more information, see Request a Revision on a Progress Claim.
Who's next?
General Contractor to review and create a new revision on the Progress Claim. For more information, see Create a New Revision on a Progress ClaimWhat's next?
A confirmation page affirming all required information is completed and the document has successfully transitioned to the identified status.Any e-mails required to be sent for this document (Action Item notification or E-mail Subscription e-mails) are queued.
 the Progress Claim to issue or edit later. For more information, see Save a Document.
the Progress Claim to issue or edit later. For more information, see Save a Document.
- If you want to request additional input on the Progress Claim from Consultants, click