Create a New Change
Changes are issued to request pricing on proposed changes. Only Contract Administrators can create a Change.
To create a Change:
- On the Home page, Select a Project on which to issue a new change.
- From the Construction menu, select Change.
The Change Search page appears.
- Click
 .
.
- Complete the necessary fields:
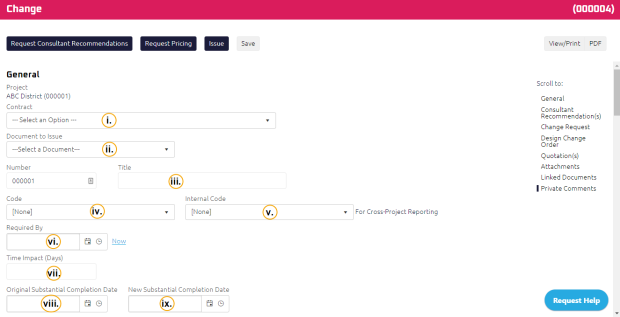
- Required: Select a Contract.
- Required: Select a Document to Issue
 Document to Issue options can be customized globally or on a per project, by an Administrator as required..
Document to Issue options can be customized globally or on a per project, by an Administrator as required..
Note: The Change number is automatically populated in sequence based on the Contract and Document to Issue type selected.
- Enter a Title.
- Optional: Select a Code
 If required, you can select the Code the Change represents. The internal code is referred to for reporting purposes only. The Code, if selected, will display on the printed version of the form.
Note: Codes can be customized on a per project basis..
If required, you can select the Code the Change represents. The internal code is referred to for reporting purposes only. The Code, if selected, will display on the printed version of the form.
Note: Codes can be customized on a per project basis.. - Optional: Select an Internal Code
 If required, you can select the Code the Change represents. The internal code is referred to for reporting purposes only. The Code, if selected, will display on the printed version of the form.
Note: Codes can be customized on a per project basis..
If required, you can select the Code the Change represents. The internal code is referred to for reporting purposes only. The Code, if selected, will display on the printed version of the form.
Note: Codes can be customized on a per project basis.. - Using the Date Picker, enter a Required By
 The Required By date the Change documents when pricing is required. date.
The Required By date the Change documents when pricing is required. date. - Enter the Time Impact
 If the amount of time this Change or Change Directive will impact the project schedule is known, those details can be entered in the Time Impact field.
If the impact of the Change or Change Directive is not known, leave the Time Impact field blank and wait for the General Contractor to provide the Time Impact details on the Quotation..
If the amount of time this Change or Change Directive will impact the project schedule is known, those details can be entered in the Time Impact field.
If the impact of the Change or Change Directive is not known, leave the Time Impact field blank and wait for the General Contractor to provide the Time Impact details on the Quotation.. -
Optional: Using the Date Picker, enter the Original Substantial Completion Date
 The Required By date the Change documents when pricing is required..
The Required By date the Change documents when pricing is required.. - Optional: Using the Date Picker, enter the New Substantial Completion Date
 The Required By date the Change documents when pricing is required..
The Required By date the Change documents when pricing is required..
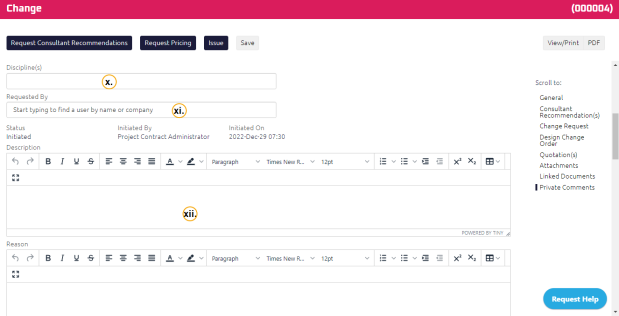
- Select Discipline(s).
Tip: Onware automatically selects your discipline. Select additional disciplines, if required.
- If the Change was requested by someone other than yourself, using the Start Typing to Search, enter the Change Requested By.
- Required: Using the Rich Text Editor, enter the:
- Description
- Reason
Tip: If the Change is linked to a Consultant Recommendation, you can import the Description and Reason from the recommendation by clicking on Import Description & Reason from Consultant Recommendations button.
If you want to attach a New Recommendation for your discipline, click New [your discipline] Recommendation. For more information, see Provide Consultant Recommendation on a Change.
If additional information is required on an existing Consultant Recommendation, you can link it to the Change. This will create a cross reference between the two documents.
To attach an existing recommendation:
- Using the Start Typing to Search feature, enter an existing Consultant's Recommendation.
- Select the document from the search results.
- Click
 .
.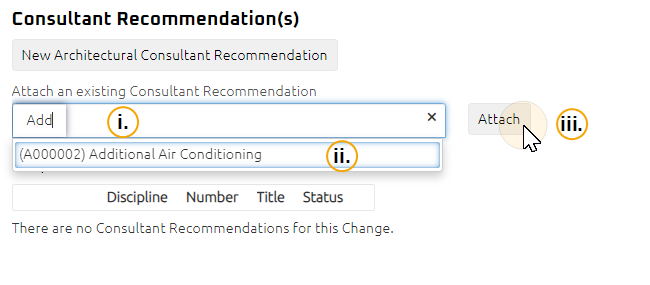
The recommendation is attached and appears under the Consultant Recommendation search field.
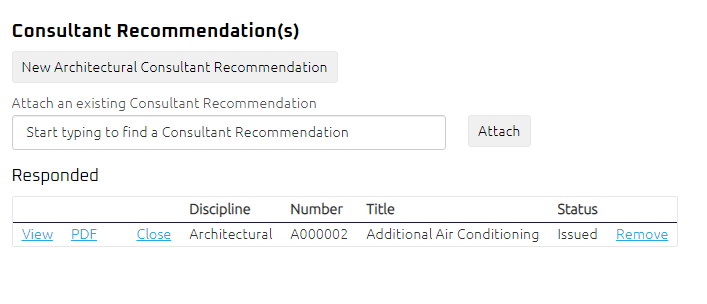
If any additional input on the scope of work from consultants is required, see Request Consultant Recommendations.
- If a new change estimate is required, click
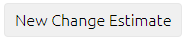 .
.
The Change Estimate page displays.
Note: Your discipline is selected by default. Select another discipline if necessary.
- Enter a Consultant Cost.
- Enter a Contractor Estimate.
- Click
 .
.
You are directed back to Change page.
- If a new change request is required, click
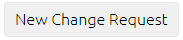 . For more information, see Issue a Change Request
. For more information, see Issue a Change Request
Note: Any linked change requests will appear in the Change Request section.
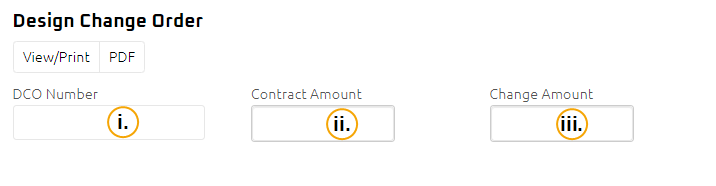
- Enter the:
- DOC Number
- Contract Amount
- Change Amount
Tip: You can View, Print, or PDF the Design Change Order document by selected the corresponding buttons under the section header.
Note: The Quotation section will remain empty until Quotations have been issued by the General Contractor Project Manager for this Change’s scope of work. This field is automatically populated when the corresponding Quotation is closed and marked final.
- Enter a Quoted Value (not including taxes).
To enter a Quotation on behalf of a Contractor, see Provide Pricing on a Change or Change Directive on Behalf of a Contractor
- Use the Create New Document feature in the Linked Document section to initiate a Change Directive or Field Order, while editing a Change.
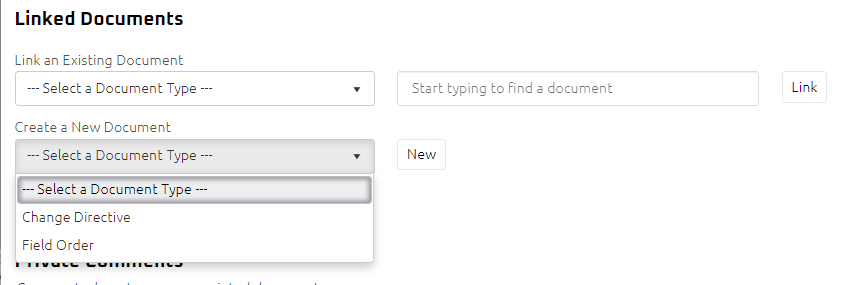
- Select the Document Type
- Select New
The selected document edit page will display, with the Change automatically added in the Linked Documents section. For more information, see Issue a Change Directive or Issue a Field Order.
- Complete any additional fields:
To request pricing on the scope of work, see Request Pricing
To request input from Consultants, see Request Consultant Recommendations
If Owner approval is not required, see Close a Change
If Owner approval is required, see Issue a Change for Approval