Issue a Progress Claim
Progress claims are issued to certify progress payments. Only a Contract Administrator can issue a Progress Claim.
To issue a Progress Claim:
- On the Home page, Select a Project on which to issue the Progress Claim.
The Project details display on the Home page.
- From the Construction menu, select Progress Claim.
The Progress Claim Search page displays.
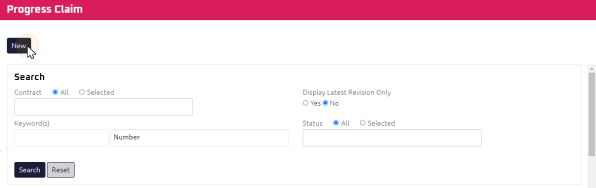
- Click
 .
.
The Progress Claim Edit page displays.
- Complete all necessary fields:
 General
General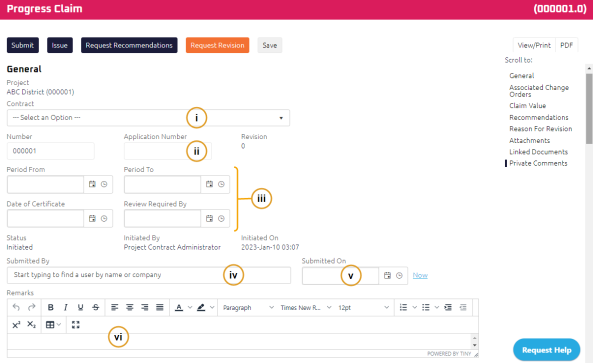
Required: Select the Contract.
Note: The document number is automatically populated in sequence based on the Project and the Contract selected.
Enter the Application Number.
Using the Date Picker, select the:
- Period From date
- Required: Period To date
- Date of Certificate
- Review Required By date
- Required: Using the Start Typing to Search, select who submitted the Progress Claim in Submitted By field.
- Required: Using the Date Picker, select the Submitted On date.
- Using the Rich Text Editor, enter any Remarks.
-
Associate any change order to this Progress Claim, as required.
- To attach a change order to this Progress Claim, click Add .
- To remove a change order to this Progress Claim, click Remove.
-
Enter the Total Complete to Date value.
The Amount Retained at is automatically calculated based on the percentage entered in the Contract. For more information, see Create a Contract.
Note: The retained amount can be over-written, if required. To have Onware re-calculate the percentage retained, click
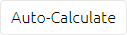 .
. -
If Holdback monies need to be released, enter the Release Amount.
-
If Substantial Performance has been achieved on the project, select Substantial Performance.
-
Click New [your discipline]
 This button description will differ depending on your discipline.
For example, if you are in an Architectural discipline, the button will appear as New [Architectural] Recommendation. Recommendation.
This button description will differ depending on your discipline.
For example, if you are in an Architectural discipline, the button will appear as New [Architectural] Recommendation. Recommendation.The Recommendation page displays.
-
Make your recommendation. For more information, see Provide Recommendation on Progress Claim.
Note: Any approved Change Orders for the same contract that have not yet been linked to another Progress Claim, will display in the Associated Change Orders section.
Note: When a document is associated, a cross reference is made between the Progress Claim and the Change Order.
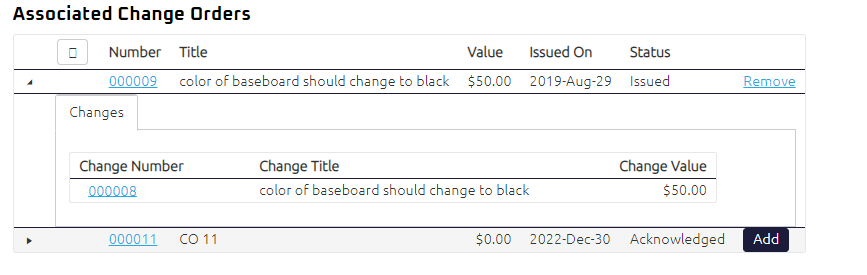
If you want to enter a recommendation on behalf of your discipline:
If you want to request a revision, using the Rich Text Editor, enter a Reason for Revision.
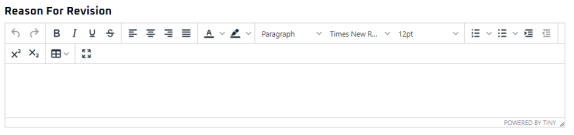
- Complete any additional fields:
- To action the Progress Claim, select one of the action buttons from the top toolbar:
Owner to review and approve the Progress Claim. For more information, see Review and Approve a Progress Claim.
A confirmation page affirming all required information is completed and the document has successfully transitioned to the identified status.
Any e-mails required to be sent for this document (Action Item notification or E-mail Subscription e-mails) are queued.
Consultant to review and provide recommendation on the Progress Claim. For more information, see Respond to a Recommendation Request on a Progress Claim
A confirmation page affirming all required information is completed and the document has successfully transitioned to the identified status.
Any e-mails required to be sent for this document (Action Item notification or E-mail Subscription e-mails) are queued.
General Contractor Project Manager to review and create a new revision on the Progress Claim. For more information, see Create a New Revision on a Progress Claim
A confirmation page affirming all required information is completed and the document has successfully transitioned to the identified status.
Any e-mails required to be sent for this document (Action Item notification or E-mail Subscription e-mails) are queued.